1.개요
=>데이터 분석 및 시각화를 담당하는 Business Intelligence 솔루션
=>현재는 MS의 Power BI와 더불어서 가장 많이 사용되는 BI 솔루션
=>BI:비즈니스를 운영하면서 얻은 데이터를 수집,저장,분석하여 성과를 최적화하는 프로세스와 방법을 망라하는 포괄적인 용어
=>태블로나 POWER BI는 사람들이 데이터를 보고 이해할 수 있도록 도와주는 애플리케이션
1)태블로는 인사이트 도출을 위한 필수도구
=>데이터 시각화 와 분석에 특화된 도구로 대시보드와 반응형 기술을 활용해 데이터 분석 및 해석이 용이하고 이상치 탐지도 쉬운편
=>엑셀과의 차이
데이터 처리 속도가 tableau가 현저히 빠름
데이터의 업데이트를 엑셀은 수동으로 하지만 태블로는 스케쥴 기능을 이용할 수 있음
시각화 측면에서 엑셀에서는 대시보드(여러개의 컴포넌트를 묶어서 출력) 기능이 없음
태블로는 커뮤니티가 활성화되어 있으
엑셀도 커뮤니티가 있는데 엑셀의 커뮤니티는 대부분 함수나 계산식의 활용이나 매크로를 위한 코드가 많지만 태블로는 시각화에 대한 내용이 많음
2)간편한 데이터 연결 및 전처리
=>태블로는 여러 종류의 데이터 연결을 지원
=>Tableau Prep Builder를 사용하면 데이터 전처리 작업을 수행하는 것이 가능
3)학습하기가 쉬움
4)태블로 커뮤니티
-메이크오버 먼데이
-태블로 위키
5)제품
=>Tableau Desktop
On-Premsie(기업내부-인터넷을 이용하지않는) 또는 Cloud 저장된 데이터 원본을 직접 연결해서 분석할 수 있는 환경을 제공
=>Tableau Prep:데이터 처리 플랫폼
=>Tableau Public: 무료인데 기능 제한이 있음
=>학생은 학교 이메일을 등록해서 인증을 받으면 Tableau Desktop을 1년동안 무료로 사용가능
6)활용 가능한 데이터
=>엑셀
=>텍스트 파일:txt,csv,tsv,json
=>거의 모든 관계형 데이터베이스
=>공간 파일(Shape File):kml,shp,tab,mif 등이 존재 //위도와 경도가 존재
=>통계 관련 프로그램: sav,sas7bdat 등 =>특정회사의 제품은 새로운게 나타났다해도 구현하는게 오래걸림
=>R의 데이터:rda,rdata
=>OLAP(On-Line Analytical Processing:온라인 분석 처리)의 데이터 원본 - 데이터베이스
=>Snowflake 와 Redshift★★★★ 와 같은 클라우드 기반의 데이터 원본
=>hyper 파일: tableau 의 인메모리 데이터
=>tde 파일:데이터 및 로그 파일을 암호화한 파일
7)설치
=>데스크탑 평가판 다운로드
2.기본사용
1)데이터 가져오기
=> 프로그램을 시작한 후 왼쪽패널에서 원하는 종류의 데이터 연결을 선택하고 옵션을 작성
=>프로그램 실행 도중에는 [데이터]-[새 데이터 원본]

2)기본 UI
=>WorkBook Name:문서 이름이 나오는 영역
=>메뉴 표시줄
=>ToolBar
=>SideBar
데이터와 분석 탭으로 나누어져 있고 선택한 그래프 영역에 따라 메뉴가 변경
데이터 탭은 데이터의 필드 이름이 표시가 되는데 측정값(수치 데이터)과 차원으로 분리되어 있음
=>선반 과 카드:페이지,필터,마크 카드로 구성
페이지 카드: 데이터를 애니메이션으로 출력하고자 할때 사용
필터 카드:데이터를 필터링 하고자 할때 사용
마크 카드:크기,레이블,색상 등의 세부정보를 수정하고자 할 때 사용
=>열 및 행 선반, 데이터 필드를 드래그 앤 드랍해서 차트를 생성하는데 일반적으로 범주를 설정하기 위해서 1개이상의 차원을 배치하고 그래프를 그리기 위해서 1개 이상의 측정값 배치
=>뷰:그래프 표시 영역

3)[대분류] 별 [매출]의 합계를 그래프로 확인
=> 대분류 필드를 열로 매출 필드를 행으로 설정

=>그래프의 색상 변경:색상을 변경하고자 하는 필드를 색상 선반으로 드래그 앤 드랍을 하고 색상 버튼을 다시 눌러서 원하는 색상으로 변경이 가능합니다

=>그래프에 항목 명이나 값을 출력하고자 하는 경우는 필드를 레이블 선반으로 드래그 앤 드랍을 하면됩니다

=>차트 영역의 세부 조정을 하고자 할 떄는 영역을 선택하고 마우스 오른쪽을 눌러서 [서식]메뉴를 이용하면됩니다.
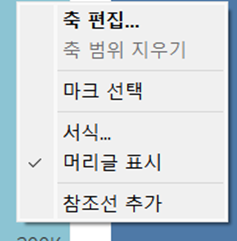
4)현재 존재하는 필드를 가지고 새로운 필드를 생성해서 출력 - [계산된 필드]
=>사이드 바에서 마우스 오른쪽 을 눌러 [계산된 필드 만들기]를 선택해도 되고 메뉴에서 [분석] - [계산된 필드 만들기]를 선택해도 됩니다

=>수익률이라는 계산된 필드 만들기

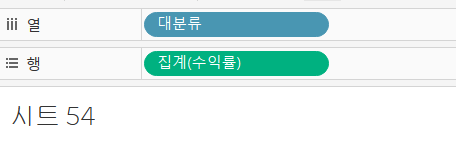
만든 필드에서 드래그앤 드랍 하면됩니다.
5)매개변수를 만들어서 여러 항목을 골라서 보기
=>사이드바 의 빈 영역에서 마우스 오른쪽을 클릭해서 [매개변수 만들기]를 선택하고 매개변수 이름을 설정하고 [속성]에서 [데이터 유형]을 [문자열]로 변경한 후 하단의 [허용 가능한 값]에서 목록을 선택한 후 보여주고자 하는 데이터 필드의 이름[매출,수익률]을 입력합니다.
이렇게 하면 콤보 박스가 만들어져서 매출이나 수익률이라는 항목을 선택할 수 있습니다.
매개변수는 선택할 수 있는 목록을 만든 것이지 실제 출력하는 항목을 만든 것이 아닙니다.
매개변수를 만들면 계산된 필드 만들기를 이용해서 조건식을 만들어주어야합니다
=>매개변수를 활용하기 위한 계산된 필드를 생성
-이름(매출또는 수익률 선택)을 입력하고 내용을 아래처럼 작성
CASE[매출 및 수익률]
WHEN '매출' THEN SUM([매출])
WHEN '수익률' THEN [수익률]
END
-CASE에 있는 매출 및 수익률은 매개변수 이름이고, WHEN '매출'과 '수익률'은 매개변수에서 만든 항목의 이름입니다.THEN뒤에 있는 내용은 실제 출력할 내용입니다.
=>생성할 필드를 행 선반에 배치하고 현재 레이블에 배치된 것을 삭제하고 배치합니다
=>데이터 원본에서 [매출 및 수익률] 이라는 매개변수를 선택하고 마우스 오른쪽을 클릭해서 [매개변수 표시]

6)불 연속형 필드와 연속형 필드
=>불 연속형 필드
-이산적인 값(값의 중간에 아무것도 없을 수 있는 데이터,디지털) 을 갖는 필드
-문자열은 불 연속형 필드이지만 날짜라나 숫자는 불연속형이 될 수도 있고 연속형이 될 수도 있습니다
-불연속형 필드는 행 선반이나 열 선반에 놓이게 되면 머리글이 생성됩니다
-색상에 사용하면 각각의 값 별로 다른 색상을 적용할 수 있습니다
-범주형(Category)이라고 합니다.
=>연속형 필드
-날짜나 숫자 데이터에서 처음부터 끝까지 연속적으로 흐르는 값
-행이나 열에서 축을 정의
=>날짜 데이터의 경우는 연속형인지 불연속형인지 선택을 잘해야합니다.
3.라인차트
1)개요
=>시계열 데이터를 시각화 할 떄 주로 사용
=>추세를 파악하는 것이 쉽기 떄문입니다
=>시계열 데이터를 X축에 놓고 측정값을 Y축에 배치
2) 매출일자의 년도별 추세를 확인
=>새로운 시트를 선택
=>마크 카드에서 차트의 모양을 라인으로 선택
=>주문 날짜를 열 선반으로 드래그
주문 날짜를 월 별로 알아보기 위해서 표시 형식을 월 단위로 변경
열 선반에 배치된 주문 날짜 옆의 삼각형 메뉴를 누르고 월을 선택
추세를 보기 위해서 연속형의 월을 선택
=>매출을 행 선반으로 드래그
=>[대분류] 별로 색상을 구별 - 대분류 별 매출의 합계 추세를 확인
대분류 필드를 열 선반에 배치하면 대분류 필드 별로 그래프를 작성
대분류 필드를 색상 선반에 배치하면 하나의 그래프 안에서 각각의 라인차트 생성
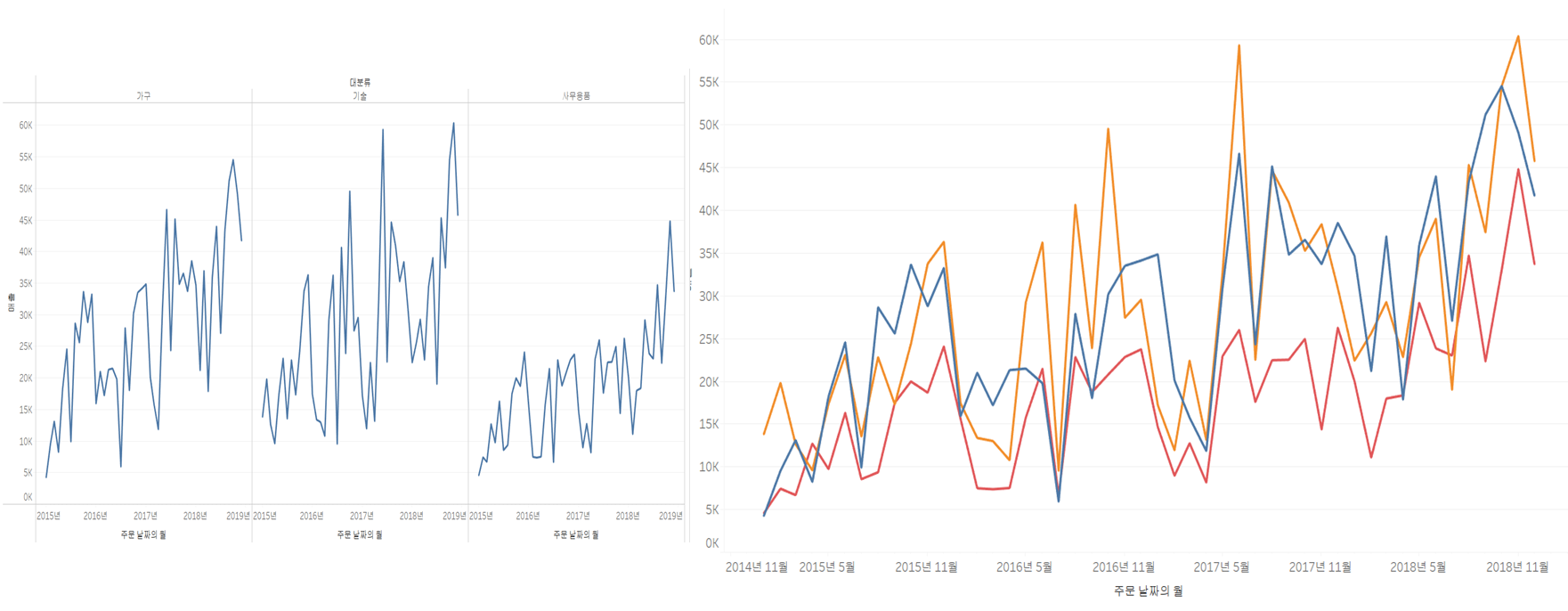
만약 상하로 각각의 대분류를 별도로 출력하고자 하는 경우는 대분류 필드를 행선반에 추가하면 됩니다.

'Study > tableau 및 데이터 시각화' 카테고리의 다른 글
| Tableau(4) (1) | 2024.02.06 |
|---|---|
| tableau(3) (0) | 2024.02.02 |
| tableau(2) (0) | 2024.02.01 |


